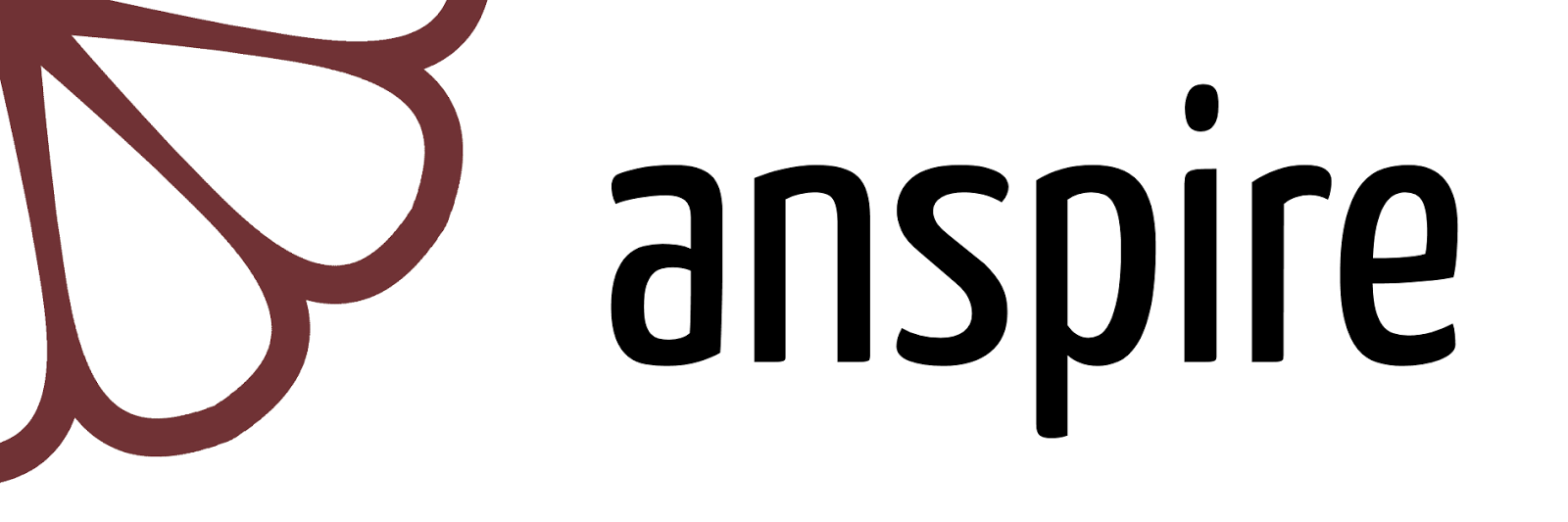vrijdag 30 juli 2010
5 Ways to Create a Positive Work Environment
Interessant artikel gelezen; 5 Ways to Create a Positive Work Environment
donderdag 29 juli 2010
dinsdag 27 juli 2010
maandag 26 juli 2010
Twouble with Twitter
Gekopieerd van de blog van Anne Raaymakers.
Wat is Twitter? Graig neemt Darren mee in de Twitter dampkring en legt uit wat Twitter is. Hilarisch!
zondag 25 juli 2010
Prezi
Sinds kort gebruik ik Prezi om presentaties te maken. Het is een heel andere manier van presentaties maken, dan lineair in Powerpoint. Het wordt dan ook de Powerpoint-killer genoemd.
Wat is er dan zo bijzonder aan Prezi?
Een Prezi-presentatie bestaat in feite uit één ‘groot vel papier’ waarop je de presentatie maakt. Je kunt hierbij inzoomen op details en uitzoomen voor overzicht. Uiteraard kun je ook hyperlinks, afbeeldingen en video’s toevoegen. Je kunt een Prezi online gebruiken, maar je kunt de presentatie ook downloaden en offline gebruiken. Je bent daarmee tijdens je presentatie dus niet afhankelijk van de internetverbinding.
Hieronder vind je een Prezi van Jacco van der Pol met als titel Waarom Prezi?
Hoe leren
Niet alleen de techniek achter Prezi is anders, maar ook de manier waarop je je presentatie maakt. Ik raad aan om vooral eerst de instructie-films op Prezi te bekijken. Na een half uur oefenen, heb je het onder de knie.
In september komt er een boek uit; Presenteren met Prezi van Hedwyg van Groenendaal uit. Ondertussen volg ik de blog op de site van het boek: presenterenmetprezi.nl
Wat is er dan zo bijzonder aan Prezi?
Een Prezi-presentatie bestaat in feite uit één ‘groot vel papier’ waarop je de presentatie maakt. Je kunt hierbij inzoomen op details en uitzoomen voor overzicht. Uiteraard kun je ook hyperlinks, afbeeldingen en video’s toevoegen. Je kunt een Prezi online gebruiken, maar je kunt de presentatie ook downloaden en offline gebruiken. Je bent daarmee tijdens je presentatie dus niet afhankelijk van de internetverbinding.
Hieronder vind je een Prezi van Jacco van der Pol met als titel Waarom Prezi?
Hoe leren
Niet alleen de techniek achter Prezi is anders, maar ook de manier waarop je je presentatie maakt. Ik raad aan om vooral eerst de instructie-films op Prezi te bekijken. Na een half uur oefenen, heb je het onder de knie.
In september komt er een boek uit; Presenteren met Prezi van Hedwyg van Groenendaal uit. Ondertussen volg ik de blog op de site van het boek: presenterenmetprezi.nl
zondag 18 juli 2010
Eén agenda
In het begin dat ik op 2 plaatsen begon te werken, liep ik rond met 3 agenda's in mijn handtas. Twee voor mijn beide werkplekken en nog een persoonlijke. Dat maakte dat ik bij het maken van een afspraak, 3 agenda's moest bekijken. Het werkte dus niet.
Nu gebruik ik 1 agenda waarin alle afspraken staan, zowel voor mijn verschillende werkplaatsen en mijn privé-afspraken. Dit werkt heel goed.
Gebruik een agenda die bij je past. Voordien gebruikte ik graag een agenda, waar 1 dag op 1 pagina stond, zodat ik bij de afspraak nog gemakkelijk het adres, telefoonnummer, ... kon noteren. Sinds een half jaar ongeveer gebruik ik voor alles mijn outlook agenda, die gesynchroniseerd is met mijn smartphone.
Nog enkele tips voor het gebruiken van een agenda (gevonden op het www):
Nu gebruik ik 1 agenda waarin alle afspraken staan, zowel voor mijn verschillende werkplaatsen en mijn privé-afspraken. Dit werkt heel goed.
Gebruik een agenda die bij je past. Voordien gebruikte ik graag een agenda, waar 1 dag op 1 pagina stond, zodat ik bij de afspraak nog gemakkelijk het adres, telefoonnummer, ... kon noteren. Sinds een half jaar ongeveer gebruik ik voor alles mijn outlook agenda, die gesynchroniseerd is met mijn smartphone.
Nog enkele tips voor het gebruiken van een agenda (gevonden op het www):
- Gebruik 1 agenda: zowel voor zakelijke als privé afspraken zo heb je nooit overlappingen.
- Een agenda gebruik je enkel voor datum of tijdgebonden items vb netwerkactiviteit op een bepaalde dag, klantenbezoek, deadlines, wekelijks sportuurtje, doktersafspraak, schoolvakanties. Calculeer je reistijden en mogelijke files naar afspraken in.
- Velen gebruiken hun agenda als een “to do list” maar daarvoor dient een agenda eigenlijk niet. Dus gebruik je agenda niet als boodschappenlijstje, ideeënlijst,…daarvoor gebruik je takenlijsten.
- Noteer een afspraak in je agenda op de juiste dag en het juiste uur. Noteer de naam en telefoonnummer van de contactpersoon, het onderwerp, het adres waar de afspraak doorgaat en het einduur van je afspraak.
- Gebruik de kleurencategorieën of labels in Outlook om een overzichtelijk agenda te hebben.
- Leer werken met een digitaal agenda. Het is zo praktisch. Je hoeft nooit iets te doorstrepen. Je sleept gewoon verplaatste afspraken naar een andere dag. Je kunt je smartphone synchroniseren met Outlook en zo heb je steeds alle laatste gegevens bij de hand.
- Check je agenda elke avond. Zo heb je een goed zicht over de volgende dag. Controleer op vrijdagmiddag je weekplanning. Is die haalbaar of zijn er teveel afspraken ingepland? Schuif eventueel nog met geplande afspraken.
zaterdag 17 juli 2010
zaterdag 10 juli 2010
Emails verplaatsen in Outlook via sneltoetsen
Ala GTD heb ik een aantal mappen aangemaakt voor de mails in Outlook. Ik heb in de map Postvak In 2 mappen @actie en @afwachten. Dan in een extra gegevensbestand (pst-bestand) zit mijn kort en lang archief van de emails.
Waarom een kort en lang archief? Ik krijg veel email. Als ik een email wil opzoeken en Outlook moet zoeken in +5000 mailtjes reageert Outlook trager. Dus gebruik ik een kort archief, dat ik dan dagelijks kan gebruiken en waarin de mailtjes zitten van ongeveer de laatste 2 maanden, wat dan beperkt blijft tot ongeveer 600 mails, en waarin Outlook wel gemakkelijk kan zoeken.
Het opzoeken van mailtjes in mijn kort archief gebruik ik dagelijks en het opzoeken in mijn lang archief zal misschien 1 keer per week voorkomen.
Waarom een extra gegevensbestand? Op mijn werk mag uw mailbox maar een bepaalde grootte hebben, daarmee gebruik ik een extra gegevensbestand hiervoor, die op de server staat zodat hij ook mee gebackupd wordt.
Ik gebruik in mijn archieven geen onderverdelingen. Alle mails gaan in het archief. Wat is het voordeel van 1 map:
Mailtjes komen niet in een verkeerde map terecht.
Je moet niet beslissen in welke map een bepaald mailtje terecht moet komen, als het mailtje eigenlijk over 2 projecten gaat.
Een onderverdeling in de verschillende projecten doe ik met kleurcategorieën, zie ook deze post.
Om het gemakkelijk mijn mails te verplaatsen gebruik ik macro's. Deze macro's laat ik dan uitvoeren door hieraan mbv een werkbalk sneltoetsen toe te kennen. Druk ik bijvoorbeeld op Alt en 1 dan wordt de mail automatisch verplaatst naar de map @actie. Typ ik Alt en 4 samen in, wordt de mail verplaatst naar mijn kort archief map.
Als je dit wilt opzetten, kan je best even googlen. Er zijn pagina's te vinden waarvan je de macro's kan kopiëren.
De truc om via een werkbalk sneltoetsen te voorzien, heb ik voor het eerst gelezen in het boek "Elke dag je hoofd en inbox leeg" van Taco Oosterkamp.
Waarom een kort en lang archief? Ik krijg veel email. Als ik een email wil opzoeken en Outlook moet zoeken in +5000 mailtjes reageert Outlook trager. Dus gebruik ik een kort archief, dat ik dan dagelijks kan gebruiken en waarin de mailtjes zitten van ongeveer de laatste 2 maanden, wat dan beperkt blijft tot ongeveer 600 mails, en waarin Outlook wel gemakkelijk kan zoeken.
Het opzoeken van mailtjes in mijn kort archief gebruik ik dagelijks en het opzoeken in mijn lang archief zal misschien 1 keer per week voorkomen.
Waarom een extra gegevensbestand? Op mijn werk mag uw mailbox maar een bepaalde grootte hebben, daarmee gebruik ik een extra gegevensbestand hiervoor, die op de server staat zodat hij ook mee gebackupd wordt.
Ik gebruik in mijn archieven geen onderverdelingen. Alle mails gaan in het archief. Wat is het voordeel van 1 map:
Mailtjes komen niet in een verkeerde map terecht.
Je moet niet beslissen in welke map een bepaald mailtje terecht moet komen, als het mailtje eigenlijk over 2 projecten gaat.
Een onderverdeling in de verschillende projecten doe ik met kleurcategorieën, zie ook deze post.
Om het gemakkelijk mijn mails te verplaatsen gebruik ik macro's. Deze macro's laat ik dan uitvoeren door hieraan mbv een werkbalk sneltoetsen toe te kennen. Druk ik bijvoorbeeld op Alt en 1 dan wordt de mail automatisch verplaatst naar de map @actie. Typ ik Alt en 4 samen in, wordt de mail verplaatst naar mijn kort archief map.
Als je dit wilt opzetten, kan je best even googlen. Er zijn pagina's te vinden waarvan je de macro's kan kopiëren.
De truc om via een werkbalk sneltoetsen te voorzien, heb ik voor het eerst gelezen in het boek "Elke dag je hoofd en inbox leeg" van Taco Oosterkamp.
Tekst vervangende software
Moet je dikwijls dezelfde tekst of woorden typen? Dan is een tekst vervangende software zeker een must.
Je kent zeker de functie Autocorrectie in Office Word. Een tekst vervangende software doet hetzelfde maar dan in alle programma's. Ik gebruik het principe al jaren.
Een voorbeeldje:
Ik ga maandag een blok van 2 uur reserveren voor een bepaalde taak en wij hebben hier intern de afspraak bij een blokkering van de agenda, moet het beginnen met het woord geblokkeerd. Ik maak een nieuwe afspraak op maandag en typ gbl en automatisch verandert deze software gbl in Geblokkeerd.
Nog een ander voorbeeldje.
Ik zou graag iets bestellen voor het werk en stuur de bestelling door via mail en vraag naar een factuur. Daarbij horen de factuurgegevens (incl BTW-nummer), dus typ ik ftg en dit stukje software vervangt het door de factuurgegevens.
Je kan met dit soort software erg ver gaan. Het beste is te beginnen met voor u voor de hand liggende afkortingen, en te beginnen met een lijstje van niet meer dan 7 stuks. (Ons kortetermijngeheugen kan maar 5 tot 9 dingen onthouden). Je kan later deze lijst uitbreiden als je wilt.
Welk programma gebruik je best? Er zijn gemakkelijke gratis programma's voorhanden, die erg gemakkelijk in te stellen zijn. Zelf gebruik ik ShortKeys Lite. Er is veel verschil in de verschillende programma's, dus kan het zijn dat je eerst een aantal programma's moet testen voor je de juiste hebt gevonden.
Je kent zeker de functie Autocorrectie in Office Word. Een tekst vervangende software doet hetzelfde maar dan in alle programma's. Ik gebruik het principe al jaren.
Een voorbeeldje:
Ik ga maandag een blok van 2 uur reserveren voor een bepaalde taak en wij hebben hier intern de afspraak bij een blokkering van de agenda, moet het beginnen met het woord geblokkeerd. Ik maak een nieuwe afspraak op maandag en typ gbl en automatisch verandert deze software gbl in Geblokkeerd.
Nog een ander voorbeeldje.
Ik zou graag iets bestellen voor het werk en stuur de bestelling door via mail en vraag naar een factuur. Daarbij horen de factuurgegevens (incl BTW-nummer), dus typ ik ftg en dit stukje software vervangt het door de factuurgegevens.
Je kan met dit soort software erg ver gaan. Het beste is te beginnen met voor u voor de hand liggende afkortingen, en te beginnen met een lijstje van niet meer dan 7 stuks. (Ons kortetermijngeheugen kan maar 5 tot 9 dingen onthouden). Je kan later deze lijst uitbreiden als je wilt.
Welk programma gebruik je best? Er zijn gemakkelijke gratis programma's voorhanden, die erg gemakkelijk in te stellen zijn. Zelf gebruik ik ShortKeys Lite. Er is veel verschil in de verschillende programma's, dus kan het zijn dat je eerst een aantal programma's moet testen voor je de juiste hebt gevonden.
dinsdag 6 juli 2010
zondag 4 juli 2010
Puretext
Je kent dat zeker wel. Je kopieert tekst van een website en je hebt dan nog heel veel werk om het in het juiste lettertype en layout te zetten. Hiervoor gebruikt ik al veel langer de functie Plakken speciaal in het office pakket en dan koos ik voor Tekst zonder opmaak. Het probleem was dat niet alle programma's deze functie hebben.
Een aantal maanden heb ik een programma gevonden die het plakken zonder opmaak in alle programma's doet, namelijk PureText. Dit programma zorgt er ook voor dat je plakken zonder opmaak ook gemakkelijk met een toetsencombinatie kan. Ik heb gekozen voor de toetsencombinatie Windows + V.
Dit is echt een programmake dat ik heel de tijd gebruik en het beste van al is, dat het gratis is.
Download PureText
Een aantal maanden heb ik een programma gevonden die het plakken zonder opmaak in alle programma's doet, namelijk PureText. Dit programma zorgt er ook voor dat je plakken zonder opmaak ook gemakkelijk met een toetsencombinatie kan. Ik heb gekozen voor de toetsencombinatie Windows + V.
Dit is echt een programmake dat ik heel de tijd gebruik en het beste van al is, dat het gratis is.
Download PureText
zaterdag 3 juli 2010
Kleurcategorieën in Outlook
In Outlook 2007 is er de mogelijkheid van kostencategorieën bijgekomen. Ik gebruik deze functie dagelijks en zal jullie in deze post vertellen waarom. Blijkbaar zijn er in Outlook 2003 ook categorieën, maar geen kleurcategorieën.
Wat zijn categorieën? Op de Office website kan je het volgende lezen:
 Allereerst mijn systeem. In bovenstaande foto zie je een overzicht van de kleurcategorieën. Zoals ik al zei is het aantal kleuren beperkt en hebben bepaalde categorieën dezelfde kleur.
Allereerst mijn systeem. In bovenstaande foto zie je een overzicht van de kleurcategorieën. Zoals ik al zei is het aantal kleuren beperkt en hebben bepaalde categorieën dezelfde kleur.
Je kan dit venster oproepen op verschillende manieren, door bijvoorbeeld in de werkbalken op de categorieknop te klikken en dan te kiezen voor Alle categorieën.
 Je kan ten alle tijde nieuwe categorieën aanmaken, de naam wijzigen, verwijderen, de kleur wijzigen met de knoppen aan de rechterkant.
Je kan ten alle tijde nieuwe categorieën aanmaken, de naam wijzigen, verwijderen, de kleur wijzigen met de knoppen aan de rechterkant.
Je kan ook aan een bepaalde categorie een sneltoetscombinatie toekennen. Je hebt de keuze uit 11 sneltoetsen, altijd de CTRL-toets en één van de functie toetsen (buiten F1).
Ik heb voor 11 categorieën dit ingesteld. Om dit gemakkelijk te onthouden heb ik in Word een sneltoetsen-regel gemaakt die mooi op mijn toetsenbord boven de functietoetsen ligt, zodat ik het gemakkelijk kan opzoeken.
Je kan natuurlijk ook werken zonder de sneltoetsen en de categorie toewijzen door op een item in outlook (email, taak, agenda, contactpersoon) rechts te klikken en te kiezen voor Categorie en dan de categorie aan te klikken.
Wat is een groot voordeel van kleurcategorieën en categorieën?
Allereerst kan je alles bijhouden in 1 map. En je kan dat het beeld zo instellen dat hij sorteert per categorie. Ik heb dit zo gedaan voor mijn emails, contactpersonen en taken.
Bij de agenda krijg je door de kleuren een mooi overzicht van de week. Deze twee voordelen zie je op de foto's hieronder.


Ik vind zelf dat het echt een voordeel is dat ik alle mails in 1 map kan bijhouden wat maakt dat ik ook heel gemakkelijk die map kan doorzoeken, met de ingebouwde zoekfunctie van Outlook.
Gebruik jij ook categorieën in Outlook? Ik zou graag weten wat jullie ervaringen hiermee zijn.
Wat zijn categorieën? Op de Office website kan je het volgende lezen:
Een categorie is een sleutelwoord of woordgroep waarmee u items kunt bijhouden zodat u deze gemakkelijk kunt zoeken, sorteren, filteren of groeperen. Met categorieën kunt u verschillende typen items bijhouden die verwant zijn, maar die in verschillende mappen zijn opgeslagen. U kunt bijvoorbeeld alle vergaderingen, contactpersonen en berichten voor het Noordenwindproject bijhouden door een categorie te maken met de naam Noordenwindproject en hieraan items toe te wijzen.Wat is dan een kleurcategorie? In outlook 2007 is er nog de mogelijkheid gekomen om een kleur aan een bepaalde categorie toe te wijzen. Let op het aantal kleuren is beperkt. Persoonlijk vind ik dit een groot nadeel, maar ben al lang op zoek, maar alle informatie die ik tegenkom op het internet zegt dat je de kleuren niet kan uitbreiden. Als jij weet hoe je meer kleuren kan krijgen, laat me iets weten.
 Allereerst mijn systeem. In bovenstaande foto zie je een overzicht van de kleurcategorieën. Zoals ik al zei is het aantal kleuren beperkt en hebben bepaalde categorieën dezelfde kleur.
Allereerst mijn systeem. In bovenstaande foto zie je een overzicht van de kleurcategorieën. Zoals ik al zei is het aantal kleuren beperkt en hebben bepaalde categorieën dezelfde kleur.Je kan dit venster oproepen op verschillende manieren, door bijvoorbeeld in de werkbalken op de categorieknop te klikken en dan te kiezen voor Alle categorieën.
 Je kan ten alle tijde nieuwe categorieën aanmaken, de naam wijzigen, verwijderen, de kleur wijzigen met de knoppen aan de rechterkant.
Je kan ten alle tijde nieuwe categorieën aanmaken, de naam wijzigen, verwijderen, de kleur wijzigen met de knoppen aan de rechterkant.Je kan ook aan een bepaalde categorie een sneltoetscombinatie toekennen. Je hebt de keuze uit 11 sneltoetsen, altijd de CTRL-toets en één van de functie toetsen (buiten F1).
Ik heb voor 11 categorieën dit ingesteld. Om dit gemakkelijk te onthouden heb ik in Word een sneltoetsen-regel gemaakt die mooi op mijn toetsenbord boven de functietoetsen ligt, zodat ik het gemakkelijk kan opzoeken.
Je kan natuurlijk ook werken zonder de sneltoetsen en de categorie toewijzen door op een item in outlook (email, taak, agenda, contactpersoon) rechts te klikken en te kiezen voor Categorie en dan de categorie aan te klikken.
Wat is een groot voordeel van kleurcategorieën en categorieën?
Allereerst kan je alles bijhouden in 1 map. En je kan dat het beeld zo instellen dat hij sorteert per categorie. Ik heb dit zo gedaan voor mijn emails, contactpersonen en taken.
Bij de agenda krijg je door de kleuren een mooi overzicht van de week. Deze twee voordelen zie je op de foto's hieronder.


Ik vind zelf dat het echt een voordeel is dat ik alle mails in 1 map kan bijhouden wat maakt dat ik ook heel gemakkelijk die map kan doorzoeken, met de ingebouwde zoekfunctie van Outlook.
Gebruik jij ook categorieën in Outlook? Ik zou graag weten wat jullie ervaringen hiermee zijn.
Afdruk samenvoegen
Een voorbeeldje, ik heb iemand gezien die een lange adressenlijst voor zich had liggen en alle adressen aan het typen was op etiketten. De lijst was gemaakt in excel en het duurde meer dan een voormiddag voor ze al de etiketten had overgetypt. En dan hebben we het nog niet gehad over de fouten die eventueel kunnen optreden.
Komt je dit bekend voor? Leer dan de functie Afdruk samenvoegen en bespaar véél tijd!
Ik merk meer en meer dat mensen in een professionele werkomgeving de functie Afdruk samenvoegen niet kennen en dus niet gebruiken. Zelf gebruik ik deze functie toch wel erg regelmatig.
Wat is nu de functie afdruk samenvoegen en waarvoor kan ik het gebruiken?
Stel je voor dat je een adressenlijst hebt en je wilt etiketten afdrukken. Stel je voor dat je een lijst van namen hebt, je wilt naar hun sturen, maar het toch wat persoonlijker maken en hun aanspreken met hun naam. Of je hebt een lijst van namen en e-mailadressen en je wilt een gepersonaliseerde nieuwsbrief rondsturen. Hiervoor kan je dus de functie Afdruk samenvoegen gebruiken. Deze functie vind je in Word en word soms ook wel Mail Merge of Verzendlijsten genoemd.
Omdat er op het internet voldoende handleidingen hierover bestaan, ga ik mijn tijd niet steken in het hier uitschrijven van de stappen, maar verwijs ik door naar de sites.
Office 2003/2007
Office 2003
Hopelijk heb ik toch een aantal personen "bekeerd".
Komt je dit bekend voor? Leer dan de functie Afdruk samenvoegen en bespaar véél tijd!
Ik merk meer en meer dat mensen in een professionele werkomgeving de functie Afdruk samenvoegen niet kennen en dus niet gebruiken. Zelf gebruik ik deze functie toch wel erg regelmatig.
Wat is nu de functie afdruk samenvoegen en waarvoor kan ik het gebruiken?
Stel je voor dat je een adressenlijst hebt en je wilt etiketten afdrukken. Stel je voor dat je een lijst van namen hebt, je wilt naar hun sturen, maar het toch wat persoonlijker maken en hun aanspreken met hun naam. Of je hebt een lijst van namen en e-mailadressen en je wilt een gepersonaliseerde nieuwsbrief rondsturen. Hiervoor kan je dus de functie Afdruk samenvoegen gebruiken. Deze functie vind je in Word en word soms ook wel Mail Merge of Verzendlijsten genoemd.
Omdat er op het internet voldoende handleidingen hierover bestaan, ga ik mijn tijd niet steken in het hier uitschrijven van de stappen, maar verwijs ik door naar de sites.
Office 2003/2007
Office 2003
- Office Ondersteuning - Afdruk samenvoegen in Word: een stapsgewijze beschrijving van het proces.
- Gratis Cursus - Word 2003, Les 18
- Computertotaal.nl - Workshop afdruk samenvoegen (deel 1) + Workshop afdruk samenvoegen (deel 2)
- A-D-E.net - Word 2007 - Adres Etiketten met Lijst in Excel
- Gratis Cursus - Word 2007, Les 33
- Clickx - Zelf etiketten afdrukken
- Computer Idee - Gegevens samenvoegen in Office 2007: verzendlijsten
Hopelijk heb ik toch een aantal personen "bekeerd".
Abonneren op:
Posts (Atom)