Waarom de Cloud-map als station? In sommige programma's krijg je niet de normale venster waar je op de Cloud-map onder Favorieten kan klikken, dan is het handig dat je niet moet onthouden waar de Cloud-map nu weer juist op je computer staat.
In de blogpost leg ik uit hoe je dit ook kan instellen op je computer.
Stap 1: Maak een Cloud-map aan
Deze map gaat je centrale Cloud-map worden. In principe maakt het niet uit waar je deze aanmaakt of hoe je deze noemt. Ik heb deze gemaakt onder de gebruikersmap en Cloud genoemd:
C:\Users\An\Cloud
Stap 2: De synchroniseer-software installeren
Ga naar de site van de toepassing en download de software. Je installeert deze software. Wanneer de installatie vraagt naar de plaats waar de synchronisatie-map moet staan, wijs je naar de Cloud-map.
Stap 3: Map verplaatsen bij de instellingen van de synchroniseer-software
Voor de toepassingen die bij de installatie nog niet in de Cloud-map zijn terechtgekomen, moeten we de synchronisatie-map nog verplaatsen naar deze locatie
De instructies zijn voor elke toepassing zijn natuurlijk anders. De instructies voor Dropbox: Klik rechts op het icoon in het systeemvak. Klik op het tandwieltje en kies Preferences...In het tabblad Advanced, gebruik je de knop Move...
Stap 4: Cloud-map als Favoriet instellen
Sleep hiervoor de Cloud-map naar de Favorieten sectie van je verkenner.
Stap 5: Cloud-map als station instellen
Klik hiervoor op Computer in de verkenner. Klik dan op Netwerkverbinding maken.
Kies een stations-letter en bij map typ je \\localhost\c$\ (hiermee ga je naar de C-schijf van je computer) en dan de locatie van je Cloud-map. In mijn geval is dit dan \\localhost\c$\users\an\cloud\ Na het klikken op Voltooien wordt de Cloud-map dan als station toegevoegd.
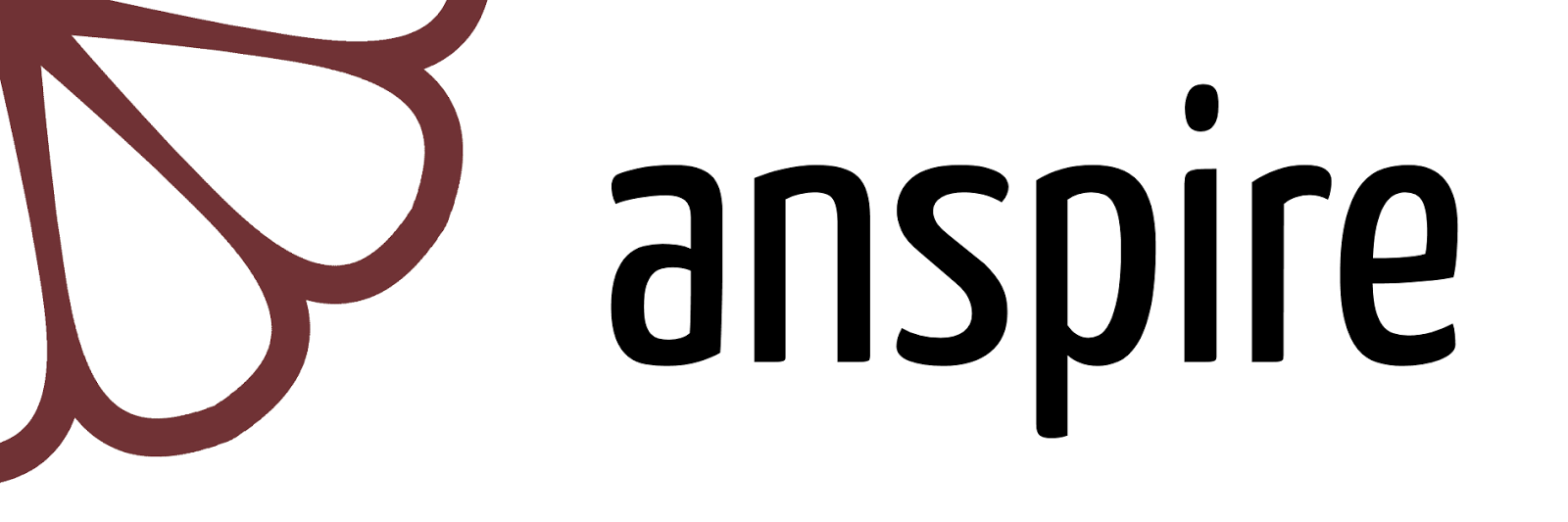



Bedankt voor de uitleg An! Vind de clouddiensten op het werk zo handig dat ik er thuis ook mee aan de slag wil, ontzettend bedankt voor de uitleg!
BeantwoordenVerwijderenHeel fijn deze uitleg, wij willen binnenkort met de cloud gaan werken en dan is het fijn om het goed geïnstalleerd te hebben de eerste keer. Dankuwel!
BeantwoordenVerwijderen